How To Insert Check Boxes In Word
Microsoft Discussion has a lot of purposes and information technology is non only a word processing awarding. Y'all tin can format your text in different means and make professional business documents. With so many usages and features, y'all may non know how to use every i of them. Here we will prove you lot how to insert checkbox in Word side by side fourth dimension y'all need to make a to-do list, a survey or a checkbox is a role of your business concern documents.
There are ii kinds of checkboxes in Word and depending on what you demand to do with your document and what is your Word version, cull the appropriate guide.
Insert checkbox in Discussion 2016 for printed documents
This guide is applicable for Give-and-take 2010 and versions subsequently that.
If you desire to employ the paper version of your certificate and to tick the boxes with a pen, yous simply need to insert checkbox characters.
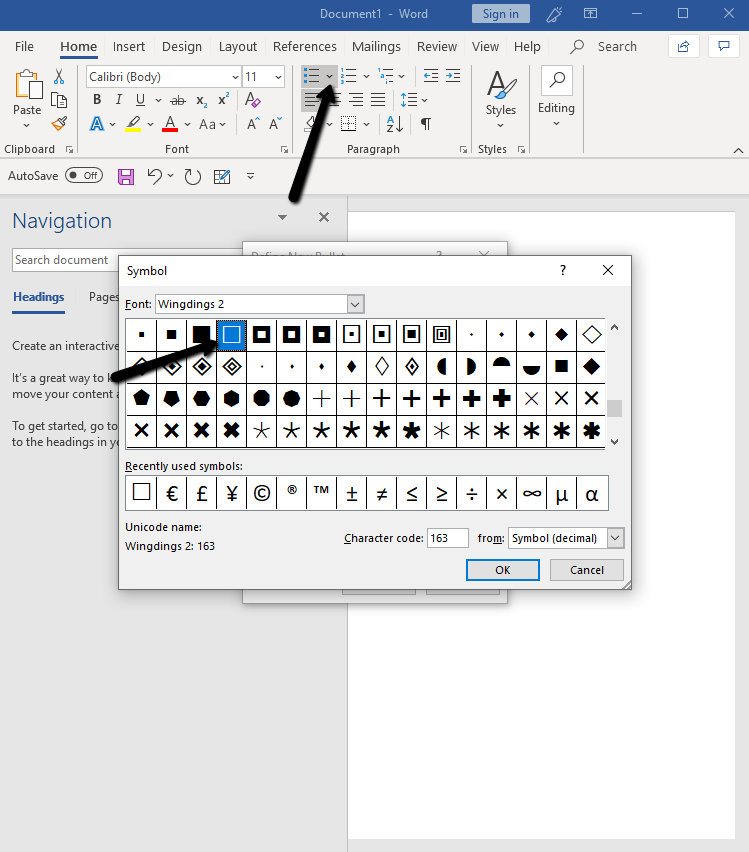
- Write text for your listing and select it by holding the left mouse button and dragging information technology from the beginning to the terminal point in the list.
- Make certain the Dwelling menu is opened. Find Paragraph tab at that place.
- Next to the bullet points icon you will meet an pointer that symbolizes the drop-downwardly carte. Open up the drop-down menu and click on Ascertain New Bullet.
- Click on the Symbol tab.
- From the list of fonts, select Wingdings (or Wingdings 2 in newer versions of Word) and find the appropriate, empty checkbox.
- Click OK to confirm and so over again.
Insert checkbox in Discussion 2007 or older
If you lot still use older versions of Word, the steps for inserting checkboxes are slightly different.
- Select the list and right click on the mouse.
- Click on the Bullets and Numberings on the shown menu.
- Select any bullet mode and then click on Customize.
- Click on Character.
- From the selection of fonts, cull Wingdings.
- Find the checkbox and click OK.
This option will replace default bullet points with an empty checkbox. You won't be able to fill in the form, but information technology is useful when you want to print out your document.
How exercise yous add a fillable checkbox in Word
If you need interactive Word certificate where you tin tick the checkboxes, here's what you need to practice:
- Go to the File menu and click on Options to open up the additional window called Word Options.
- Click on the Customize Ribbon.
- In the right drib-down menu cheque if the "Customize the Ribbon" is selected.
- Find the Developer checkbox and click on the + button.
- Tick the Developer checkbox and click some other plus button next to the Controls checkbox.
- Click on Checkbox Content Control and finally click OK.
- The Programmer menu will be visible in the chief toolbar.
- Find the Controls tab in the Programmer menu and click on the checkbox icon.
Depending on how many checkboxes you need, click on that checkbox icon to create interactive and fillable checkboxes. By default the 10 sign will appear when you lot cheque the box. If you desire to change that symbol and put let's say the ✔ sign, go to the Properties selection in the Controls tab.
If the Properties icon happen to be blurred, you need to check the box you inserted and and so go there. At the bottom of the Content Control Properties y'all will see Bank check symbol pick. Click on the Change push button and choose the preferred sign for the checkbox. Click OK to ostend the changes.
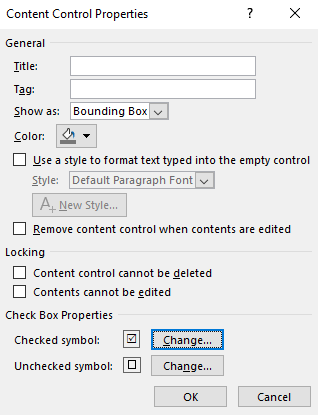
Insert a single checkbox in Word
Checkboxes are mainly used to create to-do lists, surveys, and other types of lists. Simply sometimes you may demand only one checkbox that will be placed somewhere in the text. To insert only i checkbox, follow these steps below.
- Click on the exact place in the certificate where y'all want to insert a single checkbox.
- Click on the Insert menu and so on Symbol option.
- From the list of symbols find the checkbox symbol you lot desire to insert and double click on it.
Enlarge the size of a text box without enlarging the text
If you want to change the size of the checkbox, click on it with the left mouse button and the pocket-sized squares will show up enabling you lot to drag the box and making it bigger. Information technology may happen that the text increases in size together with the box but you can easily change the font size. Just select the text and in the Font options alter the size.
How To Insert Check Boxes In Word,
Source: https://www.pdfconverter.com/resources/blog/insert-checkbox-in-word
Posted by: morsemomed1978.blogspot.com


0 Response to "How To Insert Check Boxes In Word"
Post a Comment